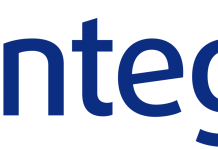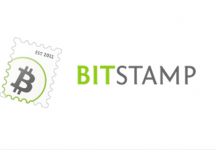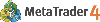 从今天开始我将不定期的写一些MT4使用的教程文章,一方面是由于MT4在外汇保证金交易领域使用的广泛性,另一方面也是我平时在培训时候发现有很多的刚入行的朋友在MT4使用过程中会碰到很多的问题。在编写这一系列MT4使用教程的时候,我会尽量写的很详细,以便让刚入行的朋友能够轻松的学会如何使用,至于对已经会使用MT4的朋友们来说,这一系列教程可不用理会。
从今天开始我将不定期的写一些MT4使用的教程文章,一方面是由于MT4在外汇保证金交易领域使用的广泛性,另一方面也是我平时在培训时候发现有很多的刚入行的朋友在MT4使用过程中会碰到很多的问题。在编写这一系列MT4使用教程的时候,我会尽量写的很详细,以便让刚入行的朋友能够轻松的学会如何使用,至于对已经会使用MT4的朋友们来说,这一系列教程可不用理会。
MT4软件为俄罗斯迈达克软件公司(MetaQuotes)设计生产,下面为MT4软件的整体布局及各个模块的功能介绍:
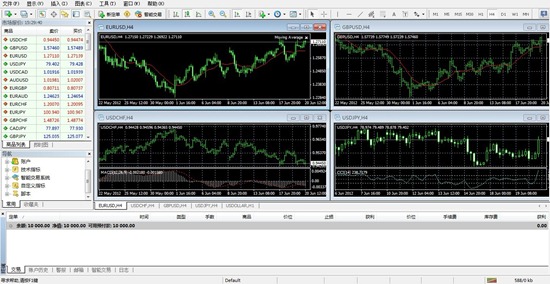
首先来看软件顶端的菜单栏:文件、显示、插入、图表、工具、窗口、帮助
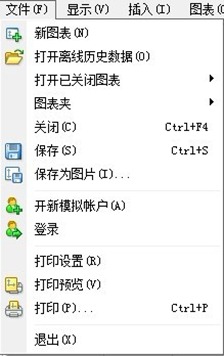 文件菜单:单击文件菜单可看见左侧一栏
文件菜单:单击文件菜单可看见左侧一栏
新图表:点击新图表则会打开软件提供的各个交易品种的列表,点击任一商品打开一个新的图表窗口。
打开离线历史数据:点击则会打开离线的图表,从中选择一种商品打开,打开离线图表对我们进行EA智能交易有帮助。
打开已关闭图表:点击选择需要还原的已关闭或删除的图表
图表夹:点击可选择一个多图表模式,默认的为EURUSD,USDCHF,GBPUSD,USDJPY四大货币对。
关闭:点击关闭则会关闭当前打开的图表。
保存:点击则以CSV,PRN,HTM等格式保存当前打开的图表数据。
保存为图片:点击则以图片形式保存当天的图表或MT4界面
开新模拟账户:点击则会在弹出的新窗口中注册一个模拟账户。
登陆:点击登陆则会在弹出的窗口中填写账户的登陆信息。
打印设置、打印预览、打印等如同MS Office软件使用方法,这里不介绍。
退出:点击则退出MT4软件。
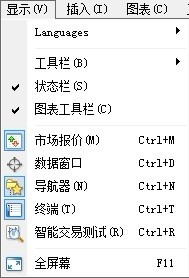 显示菜单:单击如右图显示
显示菜单:单击如右图显示
Languages:点击选择MT4软件的可视语言,默认为英文,点击选择Chineses (Simplified)后,关闭软件再打开则为中文界面
工具栏:点击工具栏可选择常用、图表、画线和时段等工具栏
状态栏:选择可在软件的最底部显示状态栏
图表工具栏:选择后可看见当前显示商品图表的名称以及时段
市场报价:单击选择如MT4软件左侧“市场报价”一栏所示
数据窗口:单击选择可打开“数据窗口”,显示价位及相关信息
导航器:打击打开如MT4软件左侧“市场报价”下面的“导航”栏
终端:打击选择如MT4软件底部的“终端”一栏所示,包括交易、账户历史、新闻、警报、邮箱和日志
智能交易测试:单击选择则会在软件底部出现“测试”一栏,以供EA智能交易测试使用
全屏幕:单击则以满屏形式打开商品图表
插入菜单:插入菜单则是选择在当前打开的商品图表中加入分析技术指标以及分析工具或文字。
图表菜单:关于图表菜单中的各个功能使用我将在下一篇中详细说明。
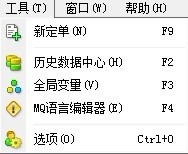
工具菜单:点击工具菜单出现如左侧所示列表
新订单:点击则会出现订单窗口,详细的使用订单我将在下一篇说明
历史数据中心:点击进入历史数据中心,可选择或下载各个商品的历史相关数据
全局变量:选择后显示智能交易的变量窗口。
MQ语言编辑器:打开智能交易的MetaEditor,客户可自定义或编辑相关指标及脚本。
选项:点击在弹出的新窗口中设置MT4软件相关信息,关于详细的设置在以后的教程中我将做一个说明。
窗口菜单:点击窗口菜单,在弹出的列表中可选择新的商品图表或对以打开的商品图表进行重新排列。
帮助菜单:点击帮助菜单可以查看软件使用帮助、下载手机版本,查看使用MT4软件的经纪商信息等。
如果在“显示”中的“工具栏”一项选择了工具栏后,则会在菜单栏下方出现:
![]()
如上图所示,从左到右从上至下依次为常用工具栏,图表工具栏,画线工具栏和时段工具栏。
在我们第一次进入MT4软件后,系统会自动为我们加载常用的图表或窗口,如本篇的第一幅图所示,除了以上介绍的菜单栏以及工具栏,还有图表左侧的“市场报价”、“导航”“终端”“图表”窗口等。
好了,本篇就到这里了,在下一篇中,我将会对各个工具的使用做一个详细的说明。本篇中提到的如果有错误的地方或者对于刚入行的新朋友来说仍有一些不明白的地方,欢迎给我留言交流。